Tips: Linux Gaming
Those who’ve dabbled with gaming on Linux back in the days remember jumping hoops and doing magic with WINE and later the game managers PlayOnLinux and Lutris.
While game managers and frontends to Wine is still used by many (especially behind the scenes with Proton) - I will just list some tips on tooling and focus a brief bit on how to run Battle.net through Steam and Proton. Things might change, as they use to, but for now this i my 5 cents on Linux Gaming.
Hardware related tools:#
- General Hardware Control (fan curve and more) with CoreCtrl
- Steelseries mice configuration with rivalcfg
- Logitech hardware manager with Solaar
- Razer hardware manager with OpenRazer
Gaming mice configuration with Piper which is a GUI frontend for libratbag
Auto Mouse Clickers (+extras):
- xdotool or xclicker for X11
- ydotool or Autoquicker for Wayland
RGB control on your hardware with OpenRGB
Proton-GE + protonup & ProtonUp-Qt#
Proton-GE is a project by GloriousEggroll to provide a bleeding edge Proton including experimental WINE and additional patching.
To skip the hassle of downloading and packing it up manually, tools to the rescue: protonup(CLI) and ProtonUp-Qt(GUI).
Remember: restart Steam after an update.
Enable on Steam with:
- Right click on game, choose Properties
- In the Compatibility tab, check Force the use of a specific Steam Play compatibility tool
- Select the version you’d like that game to run.
(Feral) GameMode - enable some optimisations on game-launch:#
(first install the application)
- In Steam: Right click a game - properties/general/set launch options and add
gamemoderun %command% - In Lutris: Preferences/System Options/Enable Feral Gamemode
- In Wine: Configure/System Options/Enable Feral Gamemode.
Mangohud & Goverlay - keep track of FPS and more#
(first install the applications)
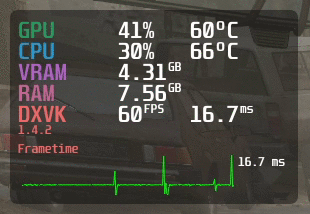
Mangohud an overlay to monitor FPS, temperatures, cpu/gpu/memory
Goverlay a tool to modify the look and layout of the overlay
Enabling on Steam games:
- Right click on a game, choose Properties
- click on SET LAUNCH OPTIONS
- type in:
MANGOHUD=1 %command%
Enabling on Lutris games:
- Right click on the game, click Configure
- Navigate to System preferences / System options / Environmental variables and use the following:
- Key:
MANGOHUDValue:1
Battle.NET on Steam+Proton#
-
Download the regular
BattleNet-Setup.exe.- Add it to steam as non-steam game.
- Click properties -> compatibility -> Force specific … and choose latest proton/GE.
-
Play! To launch the installer, follow the steps until its done then close it.
-
Now Add the freshly installed Battle.net.
- Add non-steam game
- Browse to
home/user/.local/share/Steam/steamapps/compatdata/ - Make sure to have “all files” as file type.
- Find the latest modified directory, 10-digit name and enter it.
- Go to
pfx/drive_c/Program Files (x86)/Battle.net - Select
Battle.net Launcher.exe
- Go to
- Click properties -> compatibility -> Force specific … and choose latest proton/Proton-GE.
Done - Now install your Battle.net games or browser for already installed ones.
Wrapping up#
I’ve been gaming on Linux exclusively last few years, there’s the occasional game that doesn’t work - usually due to rootlevel AntiCheat, but most games work good enough and many games flawlessly.
The list keeps on growing after SteamDeck and Proton just keeps spreading. Hardware do still matter, I recently changed to an AMD graphics card which makes life much easier - Wayland works flawlessly for one thing.